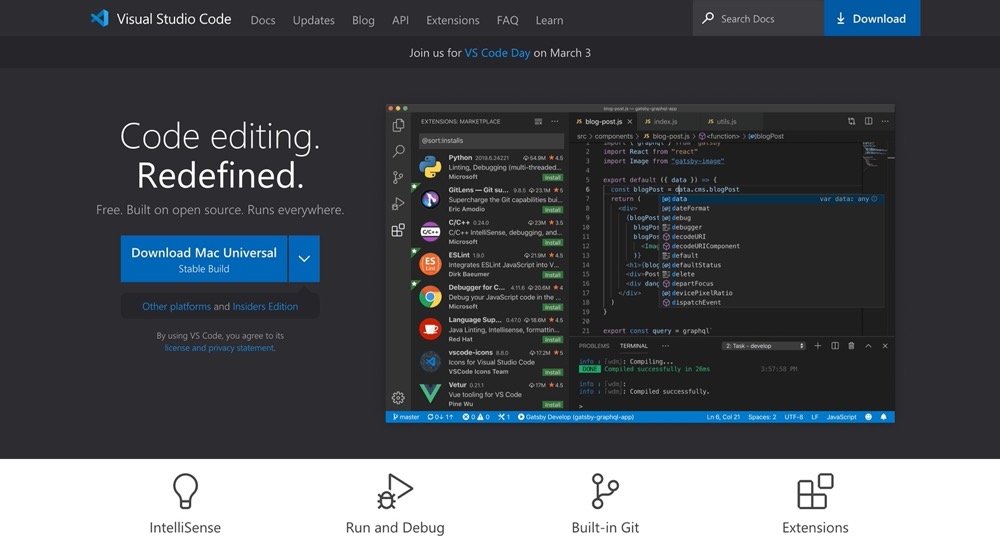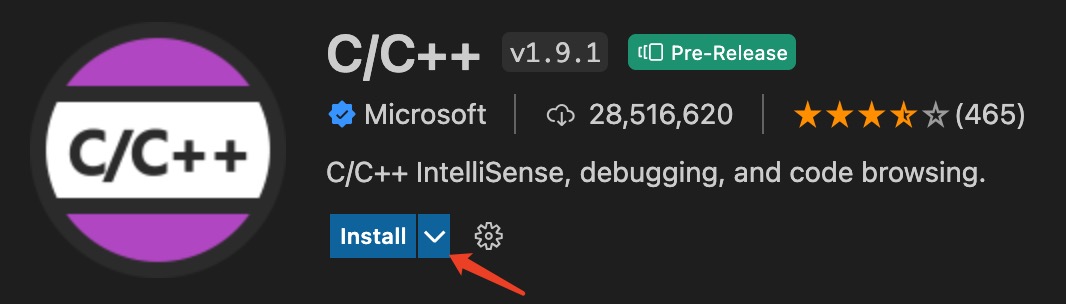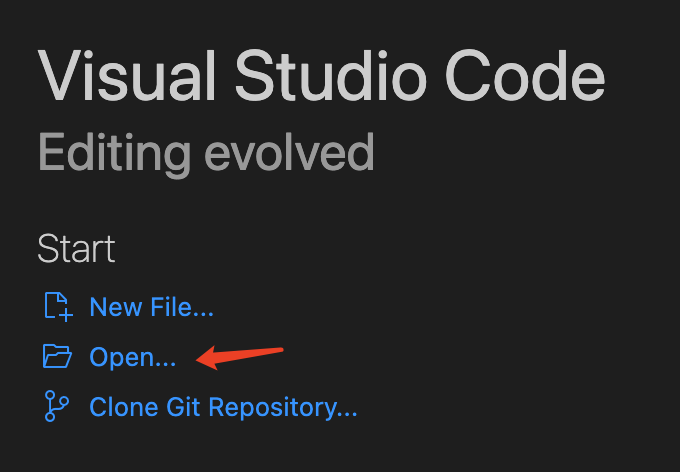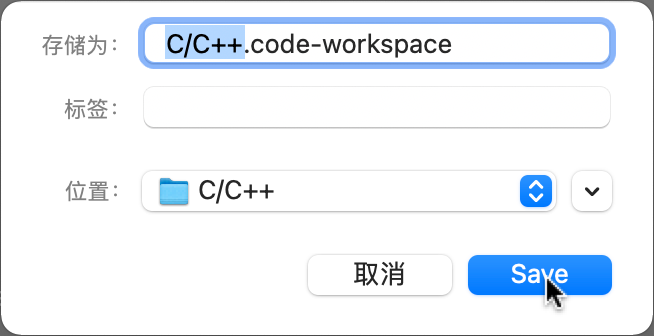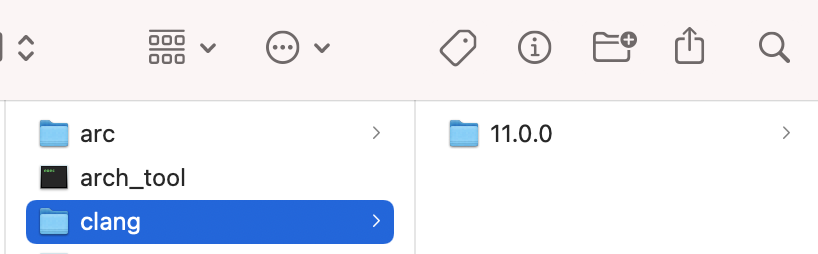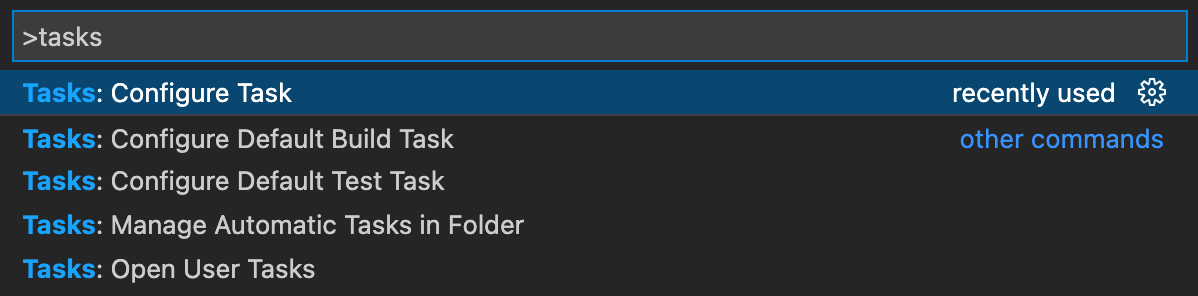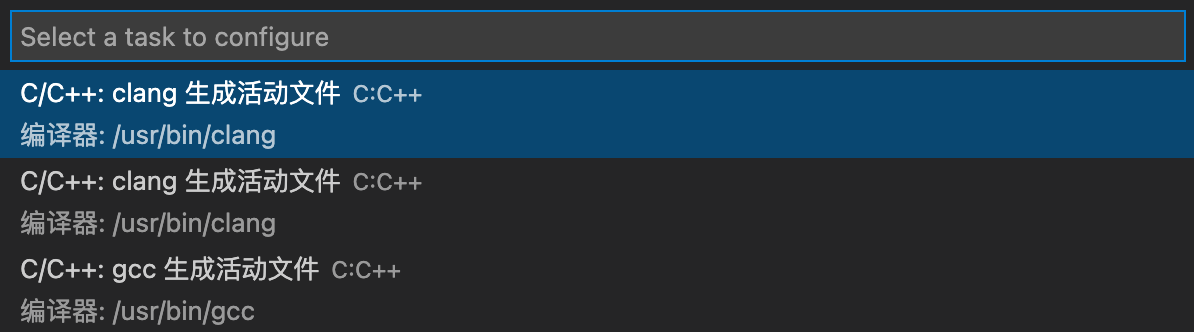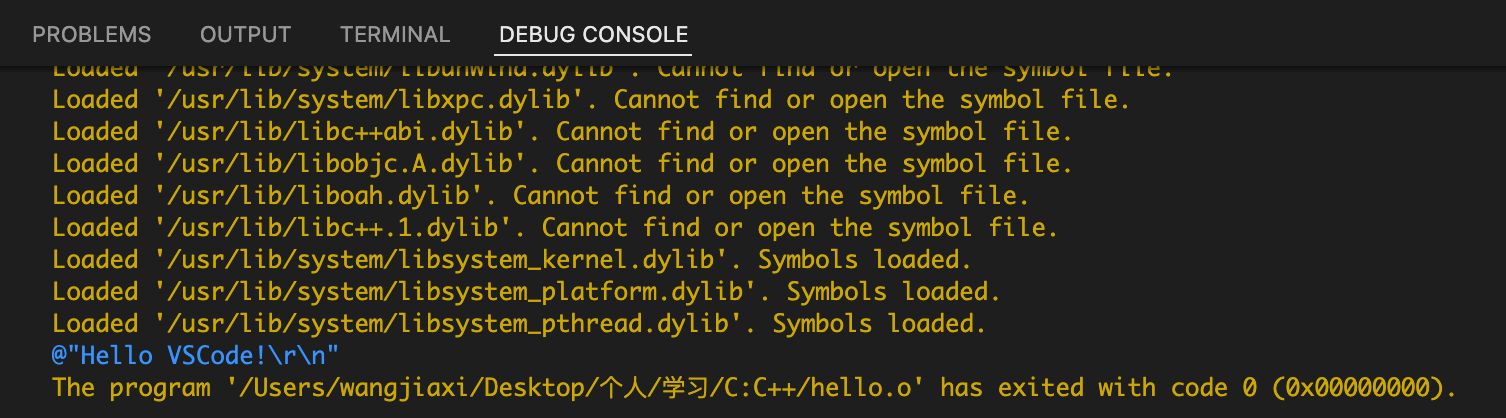MacOS下使用VS Code搭建C语言开发环境
本篇介绍如何在Mac上使用VS Code写C语言代码。VS Code是一个轻量级的IDE,相比CLion、Xcode等等体积小很多,并且在插件市场拥有丰富的插件,可以方便的安装使用。
准备工作
下载VS Code
下载地址:https://code.visualstudio.com/
安装插件
打开VS Code,点击左侧的 Extensions(图标为“田”字右上角的格子起飞),在搜索框中输入 C/C++,选择紫色图标,作者为Microsoft,点击 Install 即可安装。
创建文件夹
在电脑中你希望保存代码的地方新建一个文件夹,我的是 桌面-个人-学习-C/C++ ,创建好以后重启 VS Code。重启后,在欢迎页面点击 Open,并打开你刚创建的文件夹。
另存为一个工作区
点击 File > Save Workspace As …,并命名。
新建一个C文件,命名并保存
1 |
|
配置
配置 c_cpp_properties.json
使用快捷键 command + shift + P打开命令行面板(Command Palette)
输入 edit configurations,在弹出的列表中选择带 JSON 的 C/C++: Edit Configurations(JSON)
配置字段 includePath:
1 | "includePath": |
你可能需要注意
"/Library/Developer/CommandLineTools/usr/lib/clang/11.0.0/include",中的版本号,可以进入Finder,按快捷键command + shift + G 输入:
1 | /Library/Developer/CommandLineTools/usr/lib/clang/ |
在文件夹中查看clang版本
完成后保存。
配置 tasks.json
在打开.c文件的情况下(比如我这里的hello.c)打开命令行面板 command + shift + P,输入tasks:configure task,选择Tasks: Configure Task
点击C/C++:clang 生成活动文件
这里我们需要配置 args 字段
1 | "args": [ |
你需要配置第二个参数和第四个参数,第二个是编制的文件路径,我这里是 {workspaceFolder}/hello.c,第四个是生成的可执行文件路径,我这里是 {workspaceFolder}/hello.o ,完成后保存。
配置launch.json
在 hello.c 中按Fn + F5 ,软件会报错并自动打开一个 launch.json 文件,这里需要配置 program 字段:
1 | "program": "${workspaceFolder}/hello.o", |
再次运行: